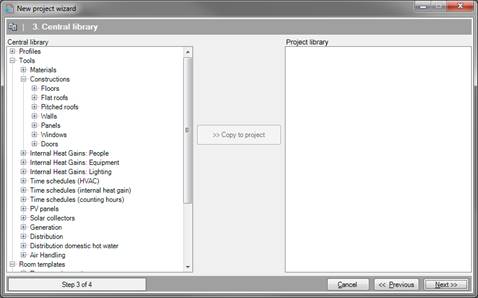
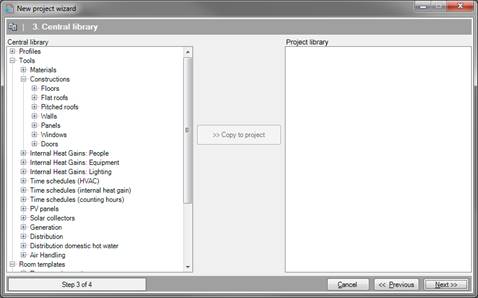
Step three is only applicable if you did not choose a profile to import. Then a screen appears with two columns, consisting of profiles, tools and templates. On the left side you can see a list of the entire contents of the library. On the right side you will see a list of the entire contents of the library project.
[Action]
You can select
an item in the left column and then click the Copy to project button. The
component is then copied from the central library to the project library.
See also Library.
|
|
|
|
|
If a project is empty, there will still be items in the project library window, these are the headings that each individual resource and template falls under.
|
|
|
Within a project library there are no profiles, this is because each individual project library can be thought of as a profile in its own right.
|
56. You can exit the wizard at any time by clicking. Cancel. The Wizard will then be closed, and any data entered into it will be lost.
57. You can change data in a previous step by clicking Previous.
58. If the above information is entered correctly, go to Step 3 of 4; Central Library by clicking on Next.