Window

Shortcuts - drawing screens: W (Window)
█ Blue
Door
█ Brown
Panel
Shortcuts - drawing screens: W (panel)
█ Orange
Construction section
█ Grey
|
Window |
|
Shortcuts - drawing screens: W (Window) |
█ Blue |
|
Door |
|
█ Brown | |
|
Panel |
|
Shortcuts - drawing screens: W (panel) |
█ Orange |
|
Construction section |
|
█ Grey |
With this option you can add a window, door, panel, or
construction section to an existing surface. This surface may be a roof, a
floor, or a wall.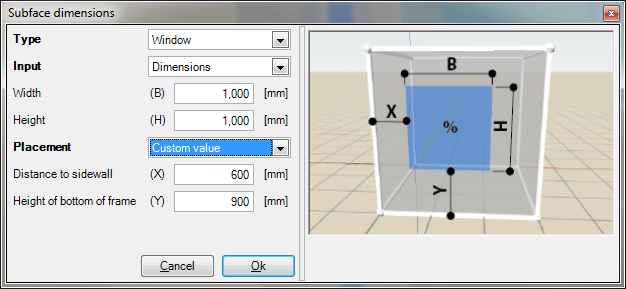
33. Click the construction face in which you would like to create a subface;
34. Select the type of subface: window, door, panel, or construction section;
35. Within this sub-screen Subface dimensions, indicate whether the dimensions of the subface are determined as a percentage of the main face, or by specifying these dimensions directly. Depending on this choice, you may then specify a percentage (%) or two dimensions (WxH in mm). In the latter case, first the width and then the height are specified.
36. When choosing the placement to be automatic, the subface is centred (if Percentage was used), or placed in the bottom left of the main face (if dimensions was used). The placement of the subface may also be done using custom values, in which the subface is located X mm from the left edge of the face and Y mm from the bottom edge.
37. Click "Ok”, after
which the subface is located in the selected main face.
If you click the “X”
in the top right of the sub-screen, the action is cancelled and the subface is
not created.
38. Optionally, you can move the subface to the right location using the Move function.
|
If the building has multiple subfaces with the same dimensions, these can be created quickly by holding the Ctrl button and simultaneously clicking the face where you want to place the subface. A subface with the same properties and dimensions as the latest installed subface is then created in the selected face. | |
|
|
If the building contains a door with glass or a canopy, you should create a window in the door here.
|