
Er zijn diverse voorgedefiniëerde tabellen beschikbaar in de uitvoer. In deze tabellen zijn diverse instellingen mogelijk en kun je volledig eigen tabellen maken met zelf gekozen kolommen. Ook kunnen 3D weergaven gemaakt worden van de diverse kolommen. In zijn technisch dashboard is standaard de onderstaande knoppen beschikbaar.

 [knop]
[knop]
Hiermee wordt een nieuwe uitvoertabel aangemaakt.
Wanneer op deze knop wordt geklikt wordt het scherm Tabeluitvoerconfiguratie geopend.
 [knop]
[knop]
Hiermee wordt een kopie van de geopende uitvoertabel
aangemaakt. Wanneer op deze knop wordt geklikt wordt het scherm Tabeluitvoerconfiguratie van de gekopieerde
tabel geopend.
 [knop]
[knop]
Hiermee wordt de geopende uitvoertabel verwijderd.
Voorgedefinieerde tabellen kunnen niet verwijderd worden.
 [knop, rechtermuisknop in tabel]
[knop, rechtermuisknop in tabel]
Wanneer op deze knop wordt
geklikt wordt het scherm Tabeluitvoerconfiguratie van de geopende
tabel geopend. Voorgedefinieerde tabellen kunnen niet bewerkt worden.
 [knop, rechtermuisknop in tabel]
[knop, rechtermuisknop in tabel]
Hiermee wordt de geopende
uitvoertabel geëxporteerd naar Excel. Wanneer er op de knop geklikt wordt, is er
de mogelijkheid de bestandsnaam van het te exporteren bestand op te geven. Ook
is het mogelijk het geëxporteerde bestand direct te openen.
 [knop, rechtermuisknop in tabel, dubbelklik op een kolom]
[knop, rechtermuisknop in tabel, dubbelklik op een kolom]
Hiermee is het mogelijk een 3D-visualisatie van een kolom weer
te geven. Wanneer je op deze knop drukt krijg je de mogelijkheid op een titel
van een kolom te klikken. Wanneer op een kolomtitel geklikt wordt, wordt het
scherm 3D-visualisatie geopend. Ook door
dubbelklik op een kolom te doen, of met rechtermuisknop op een kolom te klikken
kan de 3D-visualisatie ook geopend worden.
Het is ook mogelijk kolommen met een conclusie (voldoet / voldoet niet) in 3D
weer te geven.
Door op een kolomtitel te gaan staan, en de titel te verslepen (muisknop ingedrukt houden) kan de kolom naar een andere locatie verplaatst worden.
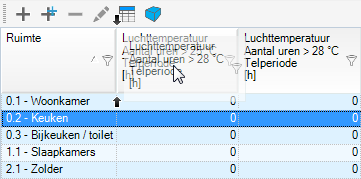
Door dubbel te klikken op de verticale lijn tussen de kolommen in de titel rij kan de kolombreedte aangepast worden naar de minimale breedte om alle gegevens in de kolom te laten zien. Ditzelfde punt kan versleept worden, waardoor de kolombreedte aangepast kan worden naar eigen wens.
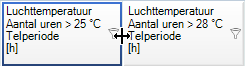
Bij elke kolom in de tabel is een filterknop  zichtbaar. Wanneer een filter actief
is, licht deze knop op
zichtbaar. Wanneer een filter actief
is, licht deze knop op  . Door
de filterknoppen kunnen per kolom keuzes gemaakt worden elke bouwdelen in de
tabel zichtbaar zijn. Hierdoor kunnen diverse overzichten van soorten bouwdelen
gemakkelijk zichtbaar gemaakt worden. Bij elke kolom is de mogelijkheid een
filter te kiezen uit de lijst of zelf een filter te definiëren.
. Door
de filterknoppen kunnen per kolom keuzes gemaakt worden elke bouwdelen in de
tabel zichtbaar zijn. Hierdoor kunnen diverse overzichten van soorten bouwdelen
gemakkelijk zichtbaar gemaakt worden. Bij elke kolom is de mogelijkheid een
filter te kiezen uit de lijst of zelf een filter te definiëren.