

De control ‘Labels per variant’ geeft in een cirkeldiagram weer wat de verdeling is van beleidslabels voor de geselecteerde beleidsvariant en de eveneens geselecteerde (deel)voorraad.
U dient in het bewerkingsscherm de gewenste beleidsvariant of de gewenste beleidsvarianten te selecteren. Daarnaast dient u in de selectieboom het gewenste deel van de voorraad (of de hele voorraad) te selecteren. De resultaten worden meteen weergegeven in de grafiek (zie figuur 7.36).
Als u meerdere beleidsvarianten selecteert, zullen deze worden weergegeven in een ‘StackedColumn’ grafiek, zodat de varianten onderling makkelijk vergeleken kunnen worden.
![]()
![]()
![]()
![]()
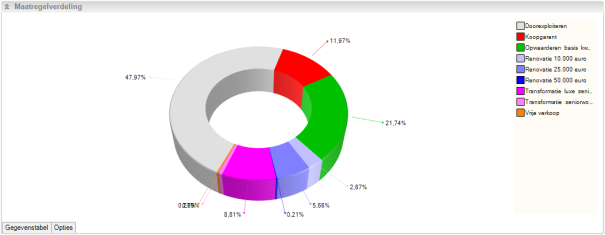
figuur 7.36 Scherm ‘Overzicht
beleidslabels’
Met de knop <Gegevenstabel> kunt u de gegevenstabel bekijken.
U kunt het gewenste grafiektype wijzigen door op <Opties> te klikken. Er verschijnt een scherm als in figuur 7.37. Bovenin het scherm kunt u achter ‘Grafiektype’ zelf het gewenste grafiektype selecteren. Tevens hebt u hier de mogelijkheid om in de grafiek een ‘Legenda’ aan te geven. Dit doet u door de optie voor ‘Toon legenda’ aan te vinken. Tenslotte hebt u in dit scherm nog 3 bedienknoppen met de volgende functies:
•Exporteer gegevenstabel naar Excel; met deze knop exporteert u de gegevenstabel naar Excel. Er verschijnt een pop-up scherm, waar u de naam en locatie voor het nieuwe bestand dient op te geven. Het nieuwe bestand wordt meteen geopend.
•Exporteer gegevenstabel naar PDF; met deze knop exporteert u de gegevenstabel naar Excel. Er verschijnt een pop-up scherm, waar u de naam en locatie voor het nieuwe bestand dient op te geven. Het nieuwe bestand wordt meteen geopend.
•Kopieer grafiek naar klembord; met deze knop wordt de grafiek als een afbeelding naar het klembord gekopieerd. U kunt deze afbeelding nu ‘Plakken’ in bestanden zoals Word, Excel of PowerPoint.
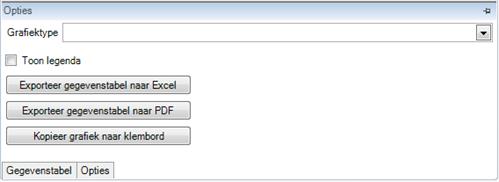
figuur 7.37 Scherm
‘Opties’