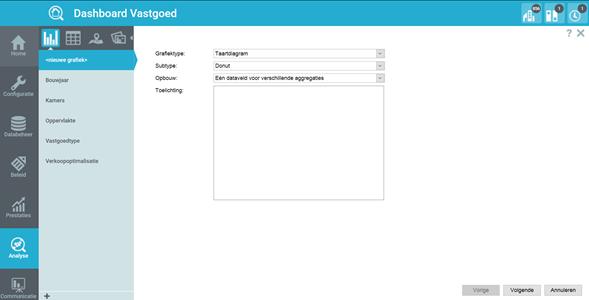
figuur 9.2 het 1e scherm van de grafiekenwizard
De grafiekenwizard leidt u optioneel door een aantal schermen voordat het resultaat zichtbaar wordt en de grafiek wordt getoond. Als u klaar bent met een scherm drukt u rechts onderin op ‘Volgende’ en u gaat door naar het volgende scherm in de bewerking; u kunt ook terug naar het vorige scherm of de bewerking annuleren (zie figuur 9.2)
In het 1e scherm kiest u het ‘Grafiektype’ en indien van toepassing, het ‘Subtype’ en de ‘Opbouw’ oftewel of de grafiek één of meerdere datavelden moet weergeven. In dit scherm kunt u ook een toelichting opnemen om de grafiek te verduidelijken.
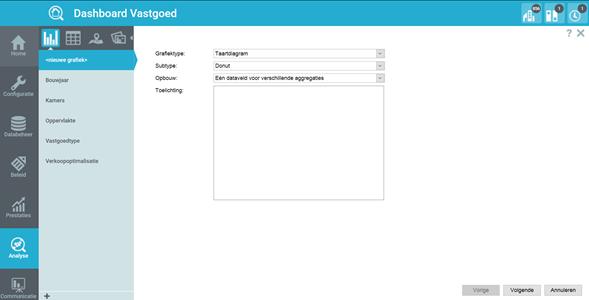
figuur 9.2 het
1e scherm van de grafiekenwizard
U kunt in dit 1e scherm bij de pop-up menu’s, opeenvolgend kiezen voor de onderdelen zoals vermeld in onderstaande tabel (zie figuur 9.3). Bent u klaar in de dit scherm; klik op ‘Volgende”
|
keuze Grafiektype |
keuze Subtype |
keuze Opbouw |
|
Kolomdiagram |
standaard |
nvt |
|
verdeling over stappen |
nvt | |
|
verdeling tekstueel dataveld |
nvt | |
|
Lijndiagram |
ongestapeld |
één dataveld |
|
meerdere datavelden | ||
|
gestapeld |
één dataveld | |
|
meerdere datavelden | ||
|
gestapeld 100% |
één dataveld | |
|
meerdere datavelden | ||
|
Spreidingsdiagram |
nvt |
nvt |
|
Taartdiagram |
taart |
één dataveld |
|
meerdere datavelden | ||
|
donut |
één dataveld | |
|
meerdere datavelden |
figuur 9.3 Opeenvolgende opties voor verschillende grafiektypen bij de pop-up menu’s
Nadat u op ‘Volgende’ heeft geklikt zullen afhankelijk van de keuze die u in het 1e scherm heeft gemaakt, nog één of meerdere schermen volgen voor het verder aanmaken of bewerken van de grafiek; het gaat daarbij om opties waarbij afhankelijk van het beoogde resultaat één of meerdere keuzes zijn te maken uit de navolgende onderdelen of combinaties daarvan:
a) Kiezen van data behorend bij één of meerdere datavelden
b) Kiezen van een weergave per kolom, per kolomgroep of een aparte grafiek
c) Kiezen van een weergave per jaar, per aggregatie of per beleidsvariant
d) Kiezen van een vast aggregatieniveau of grafieken die luisteren naar de selectie
e) Het aanmaken van een legenda; per aggregatie, de plaatsing, de grootte en schaalverdeling
f) Het instellen van een schaalverdeling als hier niet voor de optie ‘automatisch’ wordt gekozen
Ad a) Achter ‘Dataveld’ kiest u het item dat u wilt weergeven; dit scherm kunt u leegmaken en een zoekterm invullen om het zoeken te vergemakkelijken. Bij het kiezen van meerdere datavelden gebruikt u het tooltje om meerdere datavelden te kunnen kiezen, zoals dat op meer plaatsen in het model van toepassing is. Voor een toelichting kijk elders in deze handleiding onder 6.08.1 Het ‘onderwater-scherm’
Ad b) Bij een kolomgrafiek kan worden gekozen om de kolommen apart, als kolomgroepen of als aparte grafieken te tonen.
|
|
Voorbeeld: u wilt de data-items a, b en c weergeven, voor wijk x en y. U kunt dan kiezen voor een weergave in één grafiek of aparte grafieken. In geval van één grafiek kunt u groeperen op ‘kolommen’ en dan zullen de items a, b en c naast elkaar worden getoond en om beurten voor wijk x en y. Kiest u voor ‘kolomgroepen’ dan zullen eerst de items a, b en c voor wijk x en daarna de items a, b en c voor wijk y worden getoond. Kiest u bij de aggregatie in dit voorbeeld voor ‘Grafiek’, dan zullen er twee aparte grafieken worden getoond voor wijk x en y. |
Ad c) Wat in het voorbeeld hiervoor geldt voor het weergeven van aparte grafieken voor de aggregatie wijk, kan op een zelfde manier worden toegepast voor een weergave van meerdere jaren (moment) of meerdere beleidsvarianten.
Ad d) Maakt u een grafiek aan met data die t.g.v. simulaties kunnen wijzigen (KPI’s, rekenvariabelen), dan krijgt u de keuze of de grafiek moet worden getoond voor één instelling of mee moet veranderen afhankelijk van de selectie die u maakt in de selectieboom, bij beleidsvarianten of een keuze voor één of meerdere jaren.
Ad e) Bij het aanmaken van de legenda is in voorkomende gevallen het kiezen van een aggregatie mogelijk als dat bij eerdere stappen nog geen optie was. Dat geldt ook voor de plaatsing van de agenda in het weergavescherm en de (tekst)grootte ervan. Tot slot kunt u kiezen of u de schaalverdeling automatisch of zelf wilt instellen
Ad f) Kiest u bij ‘Schaal’ voor ‘Instellen’ dan verschijnen optioneel meerdere regels. Hierin kunt u een onder- en bovengrens aangeven voor de waarden die u wilt tonen. Dat kan voor één weergave-as (b.v. een kolomgrafiek), maar ook voor meerdere weergave-assen gelden (b.v. een spreidingsgrafiek). In het geval van een spreidingsgrafiek kunt u ook nog assen plaatsen voor het maken van kwadranten; hierbij heeft u de keuze om dat halverwege de grafiek te doen of op een door uzelf instellen (b.v. gemiddelde) waarde.
Heeft u alle keuzes gemaakt, dan klikt u rechts onderin op ‘OK’ en de grafiek wordt getoond.