

De control ‘KPI Radardiagram’ is de scorekaart van de thema’s en KPI’s in de beleidsvarianten, weergegeven in een grafiek. Dit scherm geeft u direct een totaaloverzicht van het resultaat van uw beleid door middel van een radardiagram. In de grafiek wordt van binnen naar buiten het rapportcijfer weergegeven, waarbij het centrum van het ‘spinnenweb’ staat voor het cijfer 1 en de buitenrand voor cijfer 10. Met een grijsgekleurd vlak is vervolgens aangegeven wat rapportcijfer 6 is. Alles wat hier binnen valt, voldoet dus niet aan de doelstelling (minimaal rapportcijfer 6 = de norm!). Met oranje worden de rapportcijfers van de KPI of het thema getoond. Alle punten worden met elkaar verbonden door lijntjes, waardoor een blauw vlak ontstaat. Aan de buitenkant van de grafiek wordt weergegeven waar het punt voor staat.
|
|
De doelstelling is om alle thema’s en KPI’s aan de norm te laten voldoen, dus minimaal een rapportcijfer 6. Als dit het geval is, zal in de radardigram blauw vlak ontstaan, wat het grijs vlak ‘overkoepelt’. Zo is dus duidelijk te zien hoe ver men staat met de doelstellingen: hoe meer grijs zichtbaar is, hoe minder goed het gesteld is. |
Om de juiste effecten te analyseren, dient u eerst te selecteren welke varianten en welk (deel van de) woningvoorraad u wilt zien. In het bewerkingsscherm selecteert u eerst de gewenste beleidsvariant of de gewenste beleidsvarianten. Selecteer vervolgens in de selectieboom het gewenste deel van de voorraad (of de hele voorraad). De weergave wordt direct aangepast.
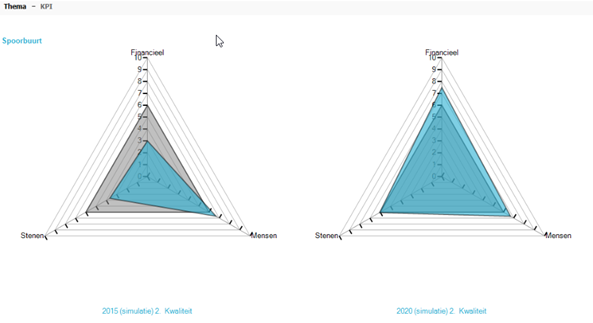
figuur 8.7 Overzichtsscherm ‘KPI Radardiagram’
Onder
 rechtsboven
vinkt u de gewenste meetlat of meetlatten aan.
rechtsboven
vinkt u de gewenste meetlat of meetlatten aan.
Met het selectieveld achter ‘Aggregatie’ bepaalt u op welk aggregatieniveau de grafiek of grafieken weergegeven worden. Kies selectie voor de huidige selectie uit het selectiescherm. Indien u een ander niveau kiest, worden één of meerdere grafieken op dat niveau weergegeven.
Daarnaast kunt u ook een jaartal selecteren om de scores van verschillende varianten in bijvoorbeeld 2020 met elkaar te vergelijken.
Indien u de grafiek of grafieken direct wilt gebruiken in rapportages, kunt u een export maken met de knop <Rapportage> onder het tandwiel rechtsboven. Er zal direct een MS Word document geopend worden met daarin één of meerdere afbeeldingen van de grafiek(en).